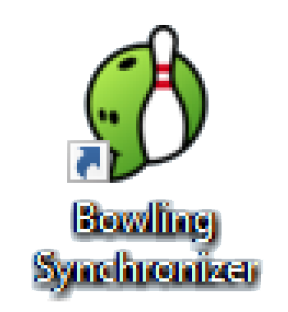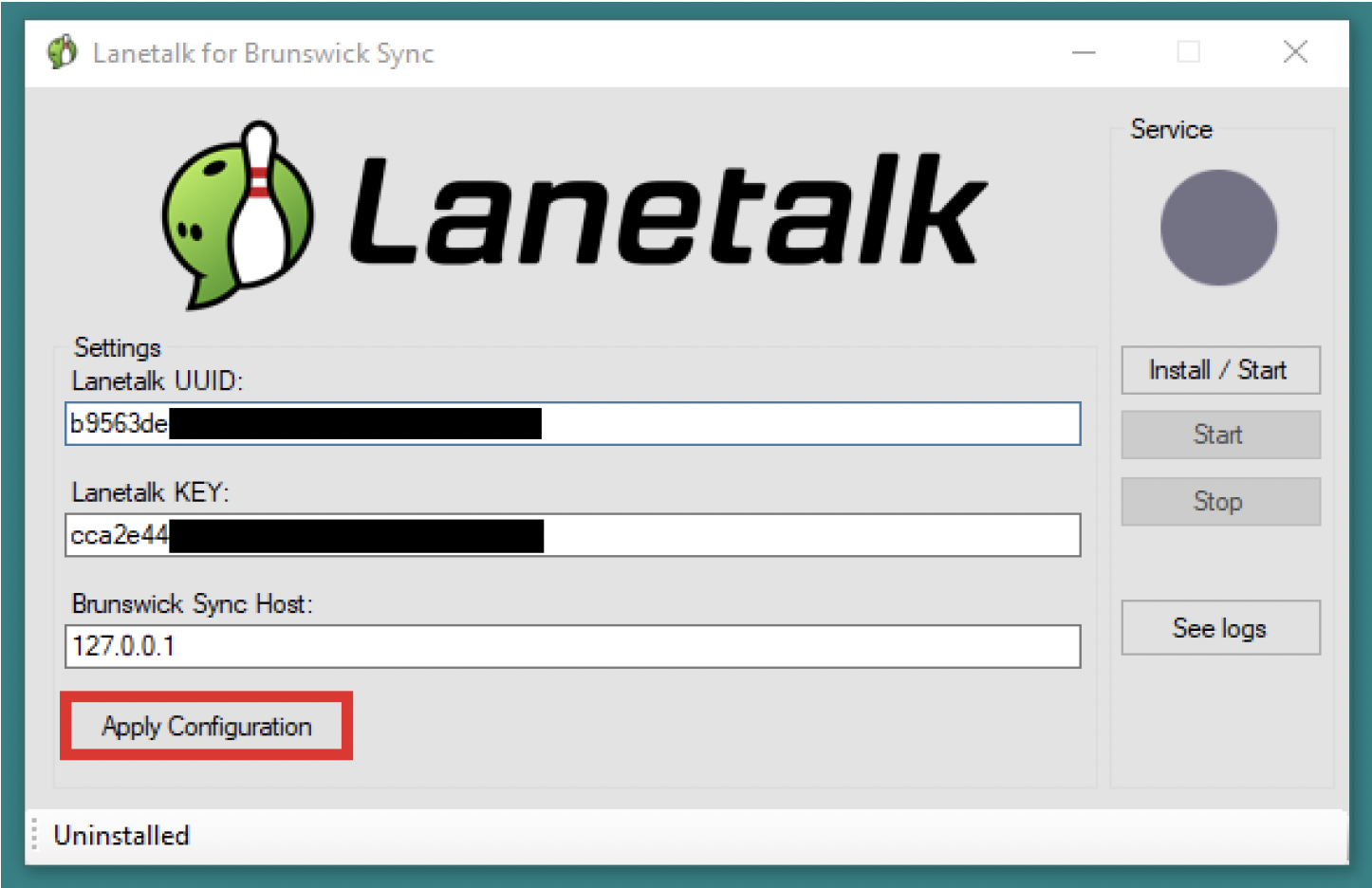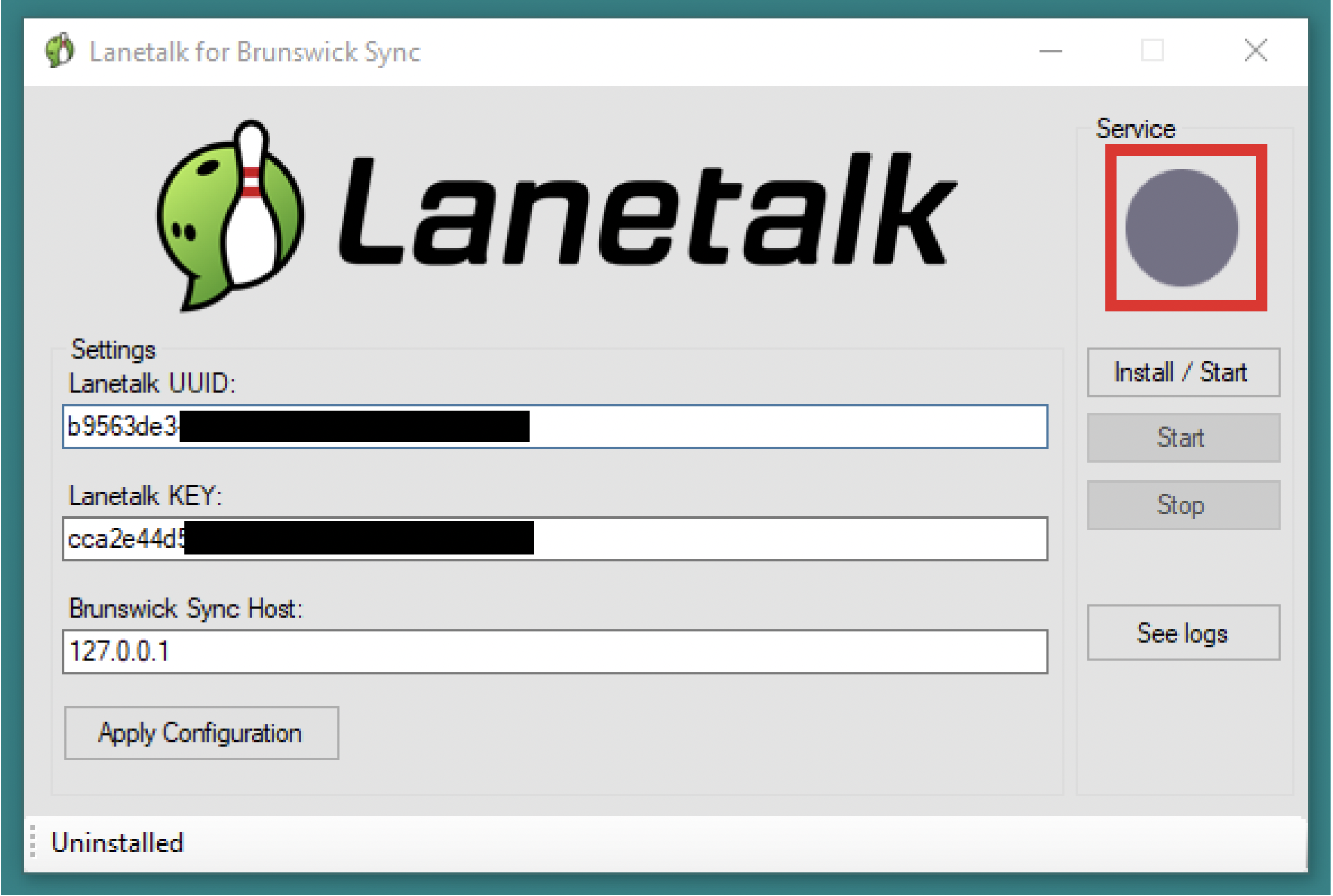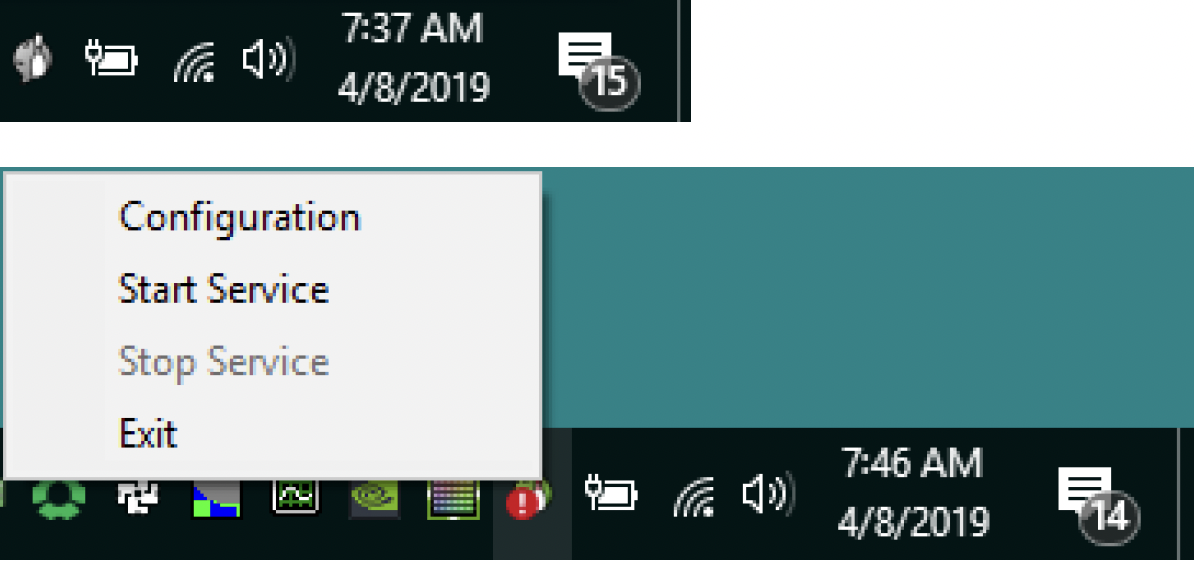Requirements
- Brunswick Sync scoring software
(Vector is not compatible)
- The Lanetalk Sync Agent
Installed on the sync scoring server and have Internet access
- Brunswicks “Lanetalk Interface” license
Contact your Brunswick sales rep. for more information
- Internet access (port TCP/80 open)
- Microsoft .NET framework version 4.6.2 or later.
Instructions
- Start by creating a Lanetalk center account.
- If previously installed, stop the “LaneTalk Brunswick Synchronizer” Service.
(Press the Windows Key + R, type in services.msc and press Enter. Locate the Service and click stop).
- Download the Lanetalk Sync agent to your sync server. Extract the Zip-file. Make sure to uninstall the Lanetalk agent if you have it installed previously.
- Execute the installer as an ADMINISTRATOR. Right click on the file, and select the option “Run as Administrator”.
- The Lanetalk Sync agent should open automatically, if not, execute the link that appears on the desktop.
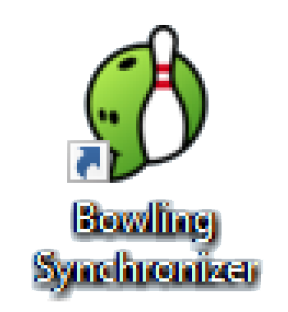
- Input your Lanetalk Center User UUID and Lanetalk Key (Password).
You receive the UUID and Key via e-mail, after creating a center account.
Input the IP address to the Sync server in the “Brunswick Sync Host” field.
- After filling in all values, click the APPLY CONFIGURATION button.
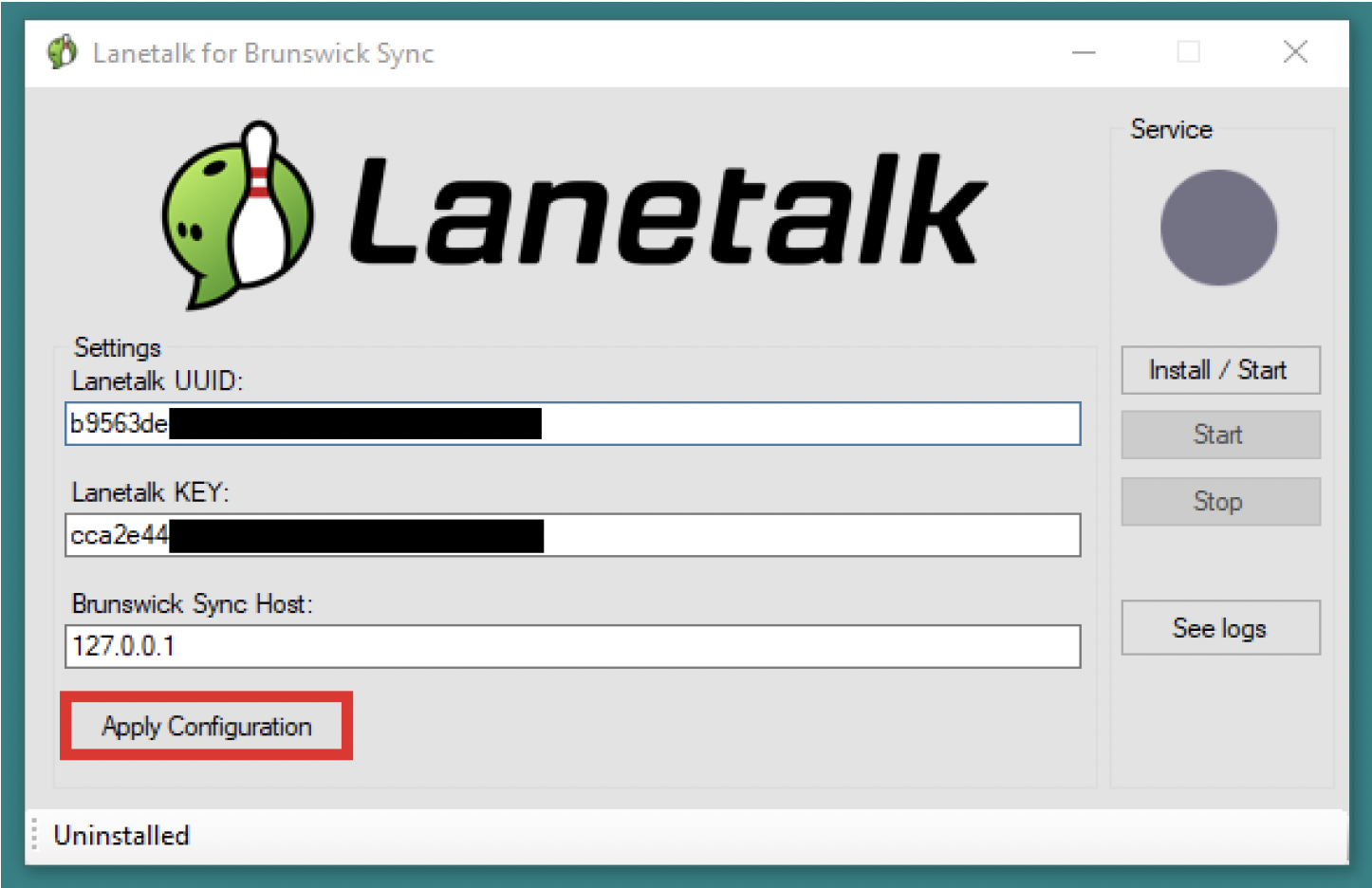
- Once you have clicked on “Apply configuration”, restart the service by clicking on the “INSTALL/START” button on the right side.
- It’s now time to restart the “LaneTalk Brunswick Synchronizer” in the list of services.
(Press the Windows Key + R, type in services.msc and press Enter. Locate the Service and click Restart)
- Verify the service status in the right side of the Service Panel. Check the colors, GRAY means uninstalled. GREEN means running and RED means installed but stopped.
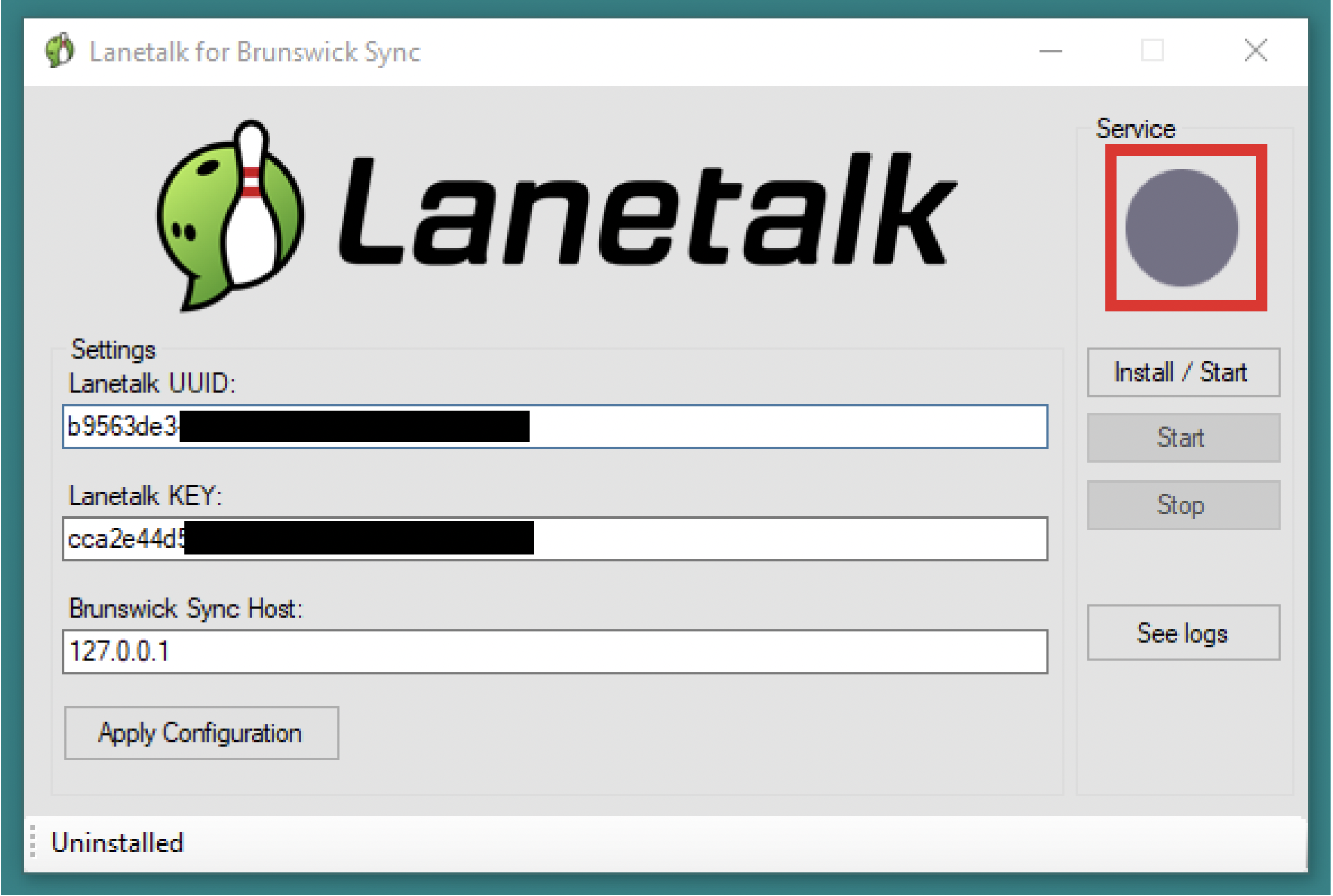
- You can either close the application or minimize it to the tray. You can view the status and start/stop the service using the app in the tray.
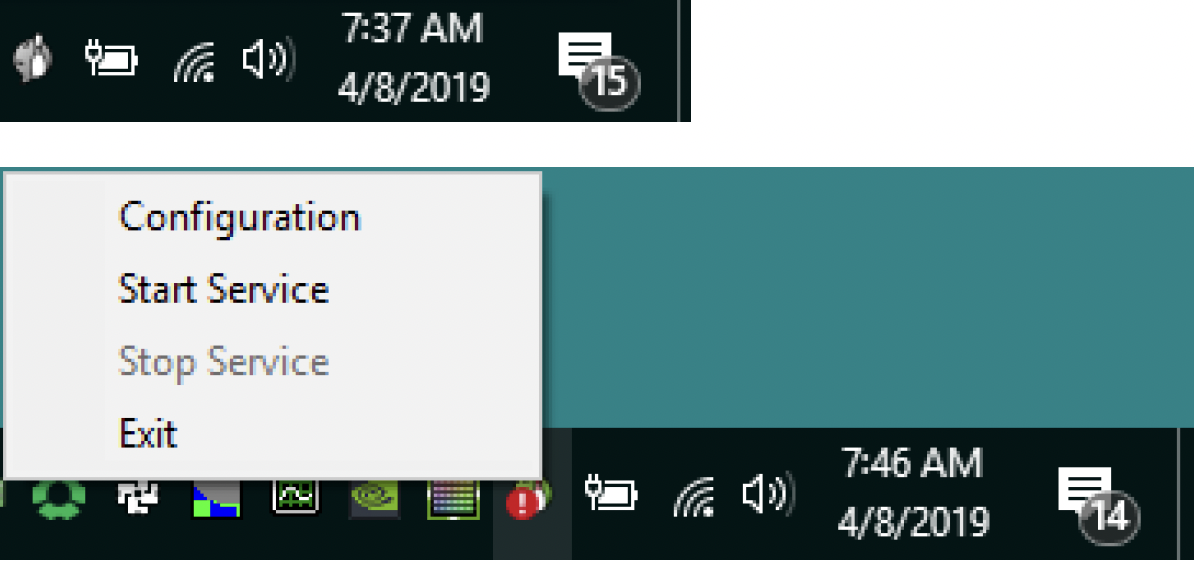
- CONGRATULATIONS! You have now finalized the activation of Lanetalk in the center!
As soon as the first full game is received from your center, your center is activated and will be found in the Lanetalk Live scoring. Search for your center name and you will see that you are sending live data!
- LOG FILES. You can find detailed logs in the logs folder. Open the app and click on the “See logs” button to open the logs folder.
Is your center already activated and live on the Lanetalk platform?
See tutorials and user guides
Do you have any questions?
Please check the FAQ section or reach out to us by sending a mail to support@lanetalk.com and we will get back to you asap.